Problem
Sehr lange Zeit hat es mich verrückt gemacht: Wenn ich Farben in Gimp anpassen wollte, dann konnte ich schlicht die Änderungen nicht beobachten. Ein typisches Beispiel sind Hauttöne: Die einzelnen Schritte der Bildbearbeitung ändern natürlich die Farben – genau deswegen mache ich es ja. Nach dem X-ten Bild hat sich mein Auge aber an vieles gewöhnt und ob Haut rot- oder grünstichig wird, ist für mich nicht mehr wahrnehmbar. Die Farbwähler in RawTherapee sind für mich hier immer sehr hilfreich. An solchen festen Punkten würde ich während des Workflows auch gern Farben mit Gimp messen können.
Vorab
In Gimp sind ja alle Dialoge andockbar. Ich habe mir mein Gimp so konfiguriert, wie es in den Bildern unten zu sehen ist – natürlich nicht so bunt wie im ersten Bild. Dort habe ich die fünf Bereiche, in denen ich meine andockbaren Dialoge angeordnet habe, lediglich einmal farbig markiert. Über den kleinen Pfeil nach links, auf den die blaue Hand zeigt, kann man Reiter hinzufügen oder entfernen.
Bekannt ist vielleicht der „Zeiger“-Tab (siehe Bild 2). Dort sehe ich nicht nur die Mauskoordinaten im Bild, sondern auch die Farbwerte des Punktes, auf den die Maus gerade zeigt. Hier kann ich alle möglichen Werte einstellen. Am hilfreichsten für mich sind immer Pixel (die RGB-Werte von 0 bis 255) und RGB (%). Das ist aber eben nur eine Momentaufnahme und schon sehr anstrengend, wenn man beim Bearbeiten einen dedizierten Wert erreichen möchte.
Ständig Farben mit Gimp messen
Ein anderer andockbarer Dialog, der mir noch nie aufgefallen ist, heißt Prüfpunkte. Wenn man ihn andockt, dann ist er erstmal komplett leer. Das ist auch logisch, es sind ja noch keine Prüfpunkte gesetzt. Dies macht man, indem man mit gedrückter Strg-Taste mit der linken Maustaste auf eines der beiden Lineale (großer Zeigefinger im Bild 3) klickt und im geklickten Zustand die Maus an den passenden Ort schiebt. Jeder so gesetzte Prüfpunkt bekommt nun eine Nummer und wird im Dialog angezeigt. Hier kann man wieder einstellen, wie die Farben denn wiedergegeben werden sollen.
Etwas tricky ist es, Punkte zu verschieben oder zu entfernen. Zumindest wenn das Pinsel-Tool aktiv ist, werden die Punkte rot sobald ich mit gedrückter Strg-Taste mit der Maus darüber fahre. Dann kann ich sie verschieben oder entfernen, indem ich sie einfach nach oben aus dem Bild ziehe.
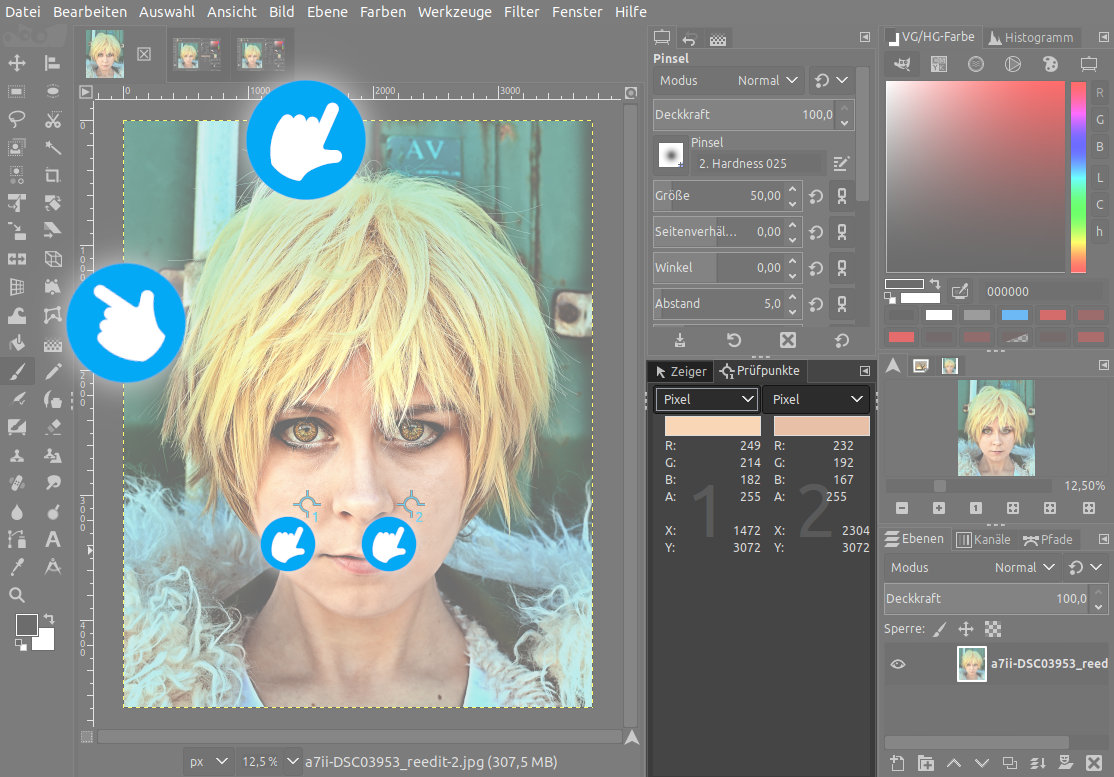

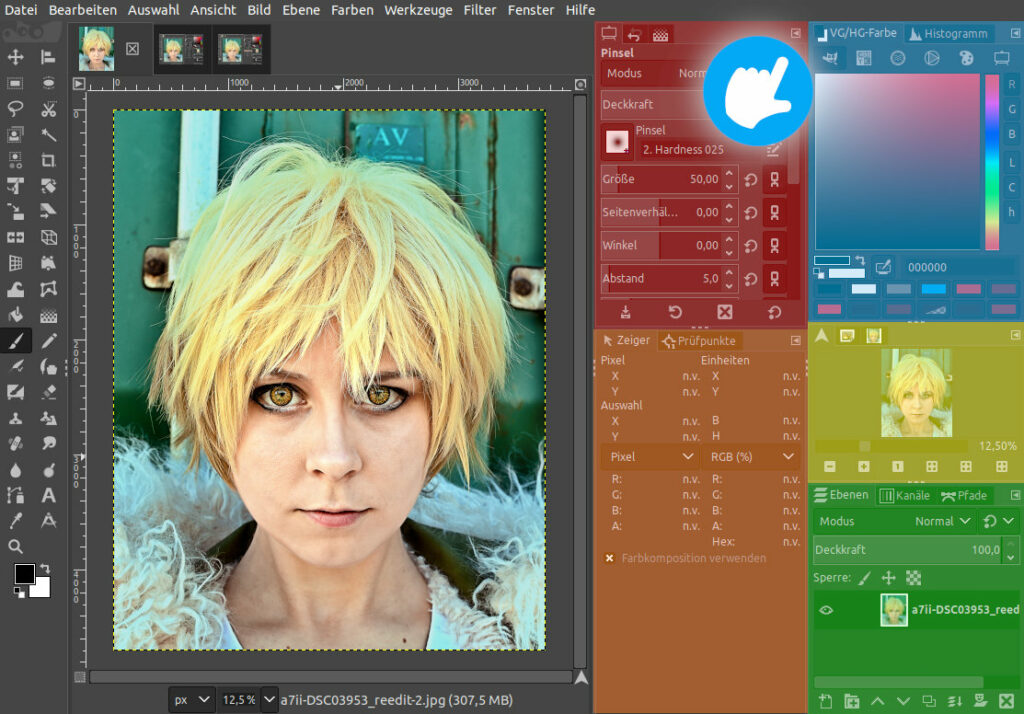
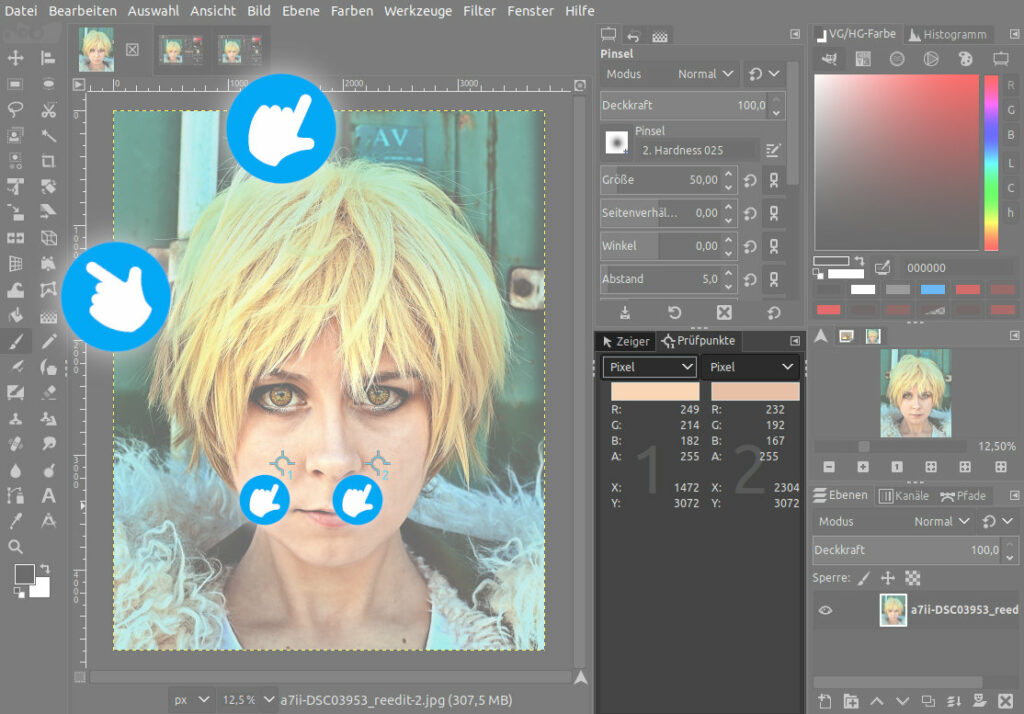
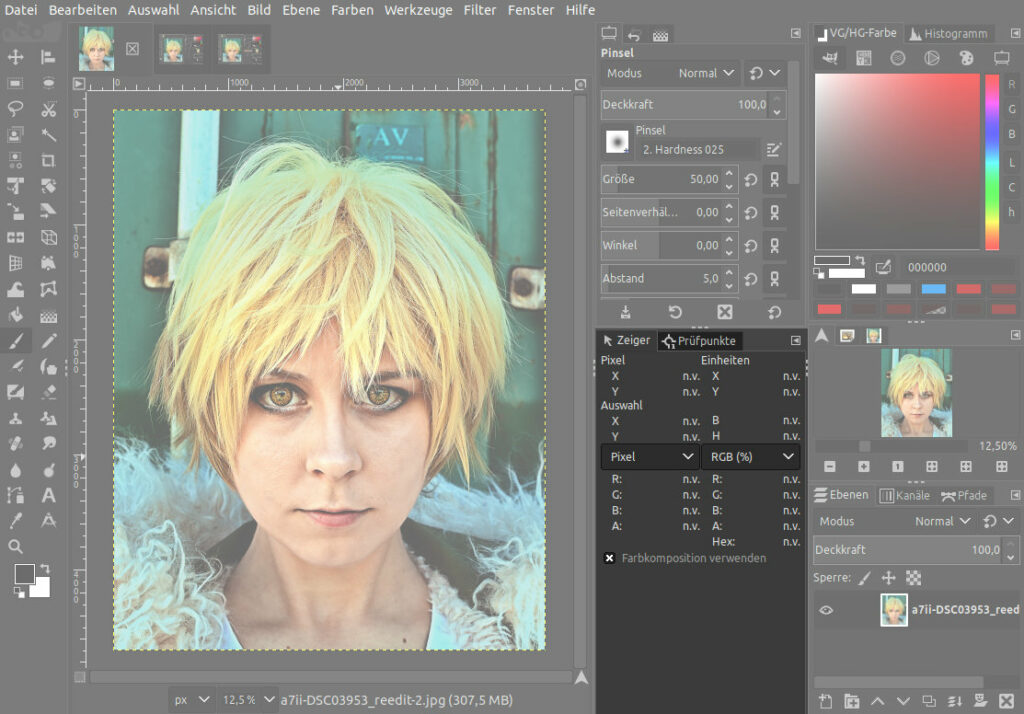

Keine Antworten